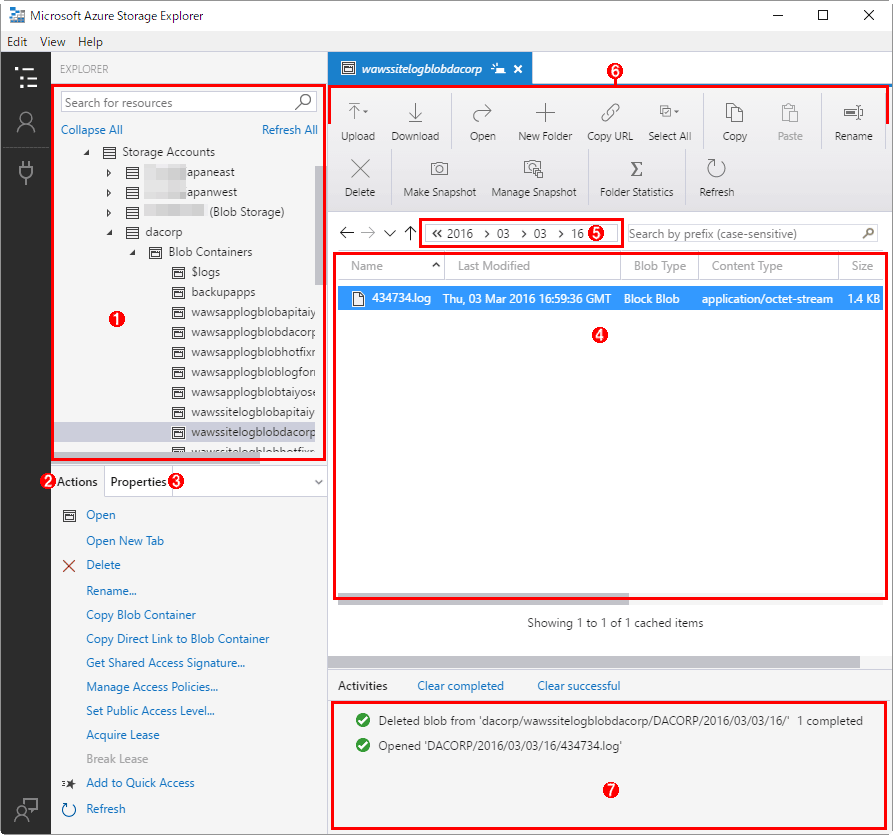Azure Storageに対してアップロードやダウンロードを手軽に実行する(Azure Storage Explorer編)
Azure Storage Explorerの基本的な操作方法(BLOBの場合)BLOB(バイナリラージオブジェクト)として保存されているログファイルを例に挙げる。 (1)ツリーを展開しながら、対象のストレージアカウント→「Blob Containers」→コンテナと選択する。ここに格納されているBLOB(ファイル)が右ペインに表示される。 (2)(1)で選んだコンテナに対する操作のメニュー。 (3)(1)で選んだコンテナのプロパティ。直接アクセスできるURLなどを確認できる。 (4)(1)で選んだコンテナに格納されているBLOBやフォルダの一覧。BLOBをダブルクリックするとプレビューできる。フォルダをダブルクリックすると、その内容がこの欄に表示される。 (5)現在のフォルダのパスを表すパンくずリスト。 (6)(4)でBLOBまたはフォルダを選んでから、このツールバーボタンを押すことで、アップロードやダウンロード、コピー、削除、名前の変更、URLの取得、スナップショットの作成といった操作ができる。 (7)操作の履歴(ログ)が表示される。