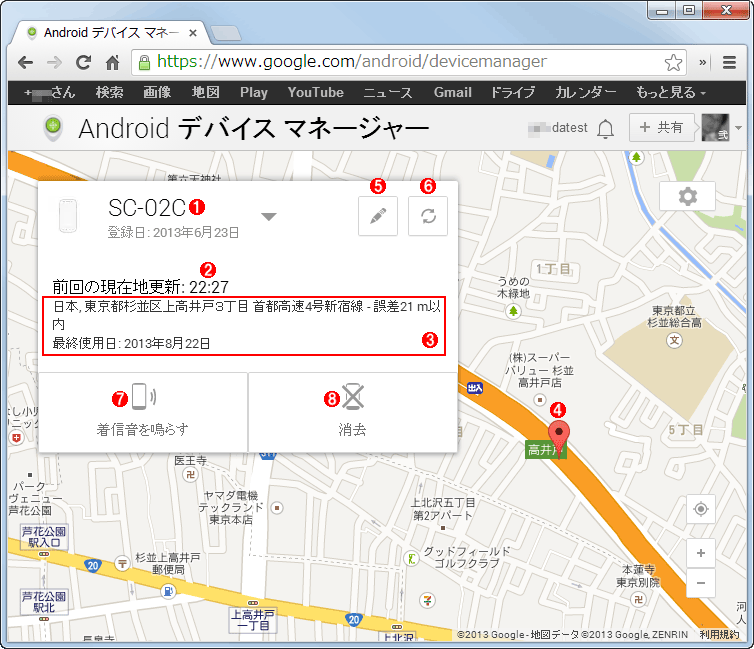第5回 なくしたAndroidスマホのデータをリモートから消去する
Androidデバイス・マネージャの操作画面Webブラウザでhttps://www.google.com/android/devicemanagerを開くと、このようにマップと端末の情報が表示される。 (1)該当端末の名称。 (2)いま表示されている端末の現在地を取得した時刻。 (3)取得された現在地の住所と誤差範囲。 (4)マップ上に指し示された端末の現在地。(3)の誤差が小さい(おおよそ23m未満と思われる)とこのようにGoogleマップでおなじみのピンが突き刺さる。誤差が大きい場合は青紫色の円で誤差範囲が表現される(詳しくは後で説明する)。 (5)これをクリックすると(1)の端末名称を書き換えられる。 (6)これをクリックすると、再び端末から現在地の取得が行われる。現在地の取得に失敗した場合は、これをクリックして手動更新することになる。 (7)これをクリックすると、該当端末の着信音が最大音量で5分間鳴り続ける。止めるには端末の電源ボタンあるいはホーム・ボタンを押す。 (8)これをクリックすると、該当端末のデータを消去できる(詳しくは後で説明する)。