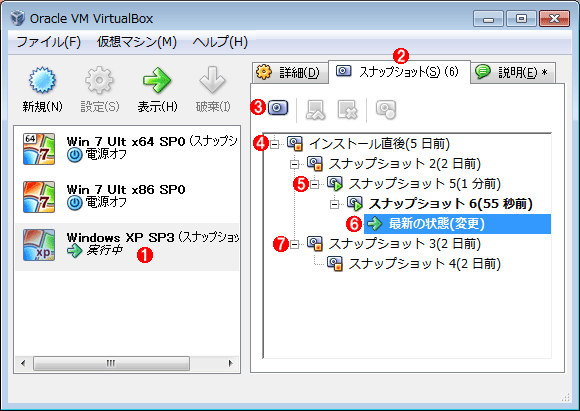スナップショットの管理(1)スナップショット機能を使えば、同じ状態を素早く再現したり、実行結果や変更された構成などをキャンセルして、元の状態へ簡単に戻せる。 (1)スナップショットを操作したい仮想マシンを選択する。 (2)このタブを選択する。 (3)スナップショットの作成ボタン。これをクリックすると、現在の仮想マシンのスナップショットが作成される。仮想マシンの停止中でもよいし、実行中でもよい。停止中の場合はディスクの状態のみが保存されるが、実行中の場合は仮想マシンのメモリの内容やCPUのレジスタなども保存され、後で実行中の状態から再現/起動できる。 (4)スナップショットのルート。オレンジ色の四角は、停止中の仮想マシンのスナップショットを表している。スナップショット名は作成時にユーザーが指定する。スナップショット名の後ろにある「(5 日前)」などは、現在の時刻から見て、どのくらい前のスナップショットであるかを表している。 (5)緑色の右向き三角は、実行中の仮想マシンのスナップショットであることを表している。 (6)これが現在実行中(もしくは実行待ち状態)の仮想マシン。いずれかのスナップショットを選択して「復元」すると、そのスナップショットの直下にこの「最新の状態」が表示される。 (7)ルートから枝分かれしたスナップショット。一度「インストール直後」のスナップショットに戻ってから作成すると、このように枝分かれしたスナップショット・ツリーになる。