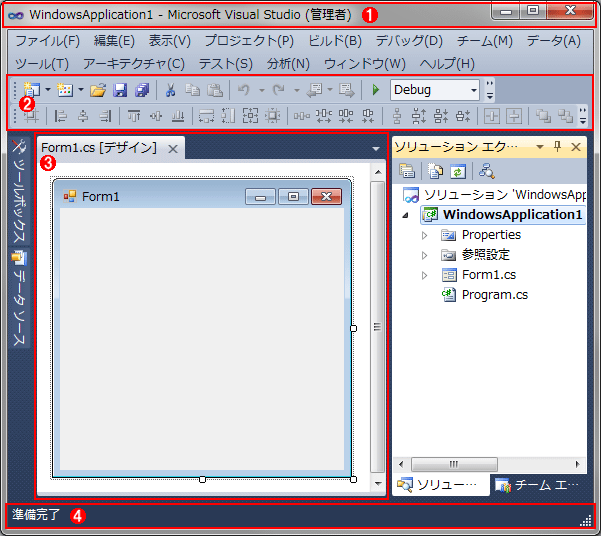第1回 初めてのVisual Studio 2010
WindowsアプリケーションのIDE画面Windowsアプリケーションのプロジェクトを新規作成すると、このようなIDE画面が表示される。なお、メニュー・バーについては先ほど述べたので、ここでは説明を割愛した。また、ここで解説していない部品については、次回で解説する予定だ。 (1)タイトル・バー。「キャプション・バー」とも呼ばれる。「<プロジェクト名> ― Microsoft Visual Studio」と表示されている。その後に「(管理者)」と表記されているが、これはWindows 7上の管理者モードで実行していることを意味する。管理者モードについては、「Windows TIPS:Windows Vistaでプログラムを管理者モードで実行する」を参照してほしい。 (2)ツール・バー。ツール・バー上のボタンを押すだけで、VS 2010のさまざまな機能を呼び出せる。 (3)エディタ/デザイナ画面。ファイルなどを編集したり、フォーム・レイアウトをデザインしたりするための画面。 (4)ステータス・バー。いま行っている作業の状態(ステータス)などが表示される。