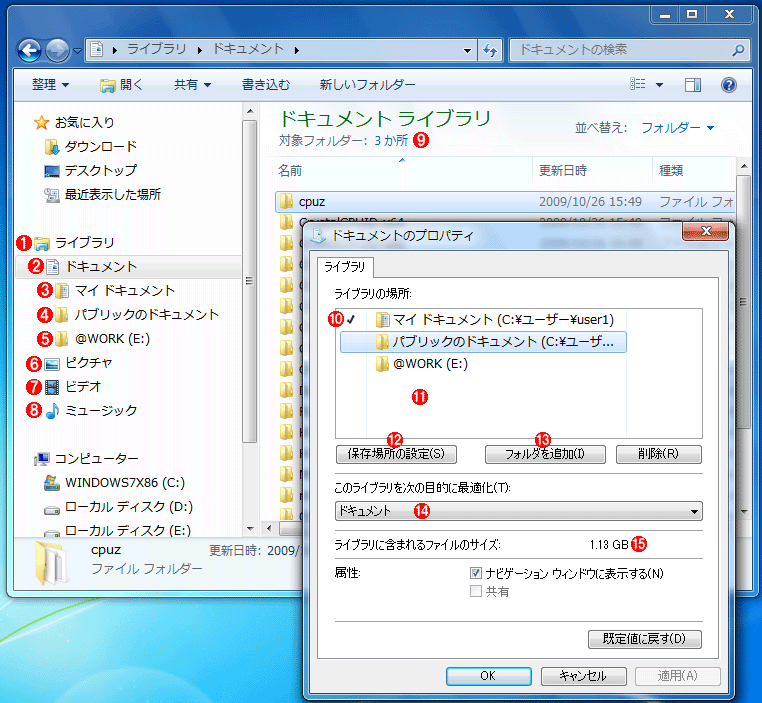ライブラリ・フォルダWindows 7のライブラリ機能を利用すると、複数の場所に分散しているデータを、あたかも「ライブラリ」という仮想的なフォルダの下に集まっているように見せることができる。 (1)ライブラリは、エクスプローラではトップレベルのフォルダの1つとして扱われている。 (2)ライブラリの中にあるデフォルトの「ドキュメント」フォルダ。 (3)このフォルダには、ユーザーごとのフォルダである「マイ ドキュメント」が含まれている。 (4)全ユーザー共通の「パブリックのドキュメント」もある。 (5)これは自分で追加したフォルダの例。これら3つのフォルダの内容が、ユーザーからはフラットに見える(同じように扱えるということ)。 (6)デフォルトの「ピクチャ」フォルダ。 (7)デフォルトの「ビデオ」フォルダ。 (8)デフォルトの「ミュージック」フォルダ。 (9)この「ライブラリ\ドキュメント」フォルダには、3つのフォルダへのリンクが含まれている。 (10)チェック・マークのついているフォルダは、デフォルトの場所を表している。例えば「ライブラリ\ドキュメント」フォルダを開いていきなりファイルを保存すると、実際にはこのチェック・マークの付いている場所へ保存される。 (11)含まれているフォルダの一覧。最大50フォルダまで追加できる。ライブラリ内のファイルには自動的にインデックスが付けられ、高速に検索できる。 (12)フォルダを選択してこれをクリックすると、(10)のデフォルトの保存場所が変更される。 (13)新しいフォルダを追加するにはこれをクリックする。 (14)フォルダのタイプ。デフォルトのドキュメント・タイプを決めておくと、それに応じたプレビューなどの処理が行われる。 (15)ライブラリ内のファイルの総サイズ。