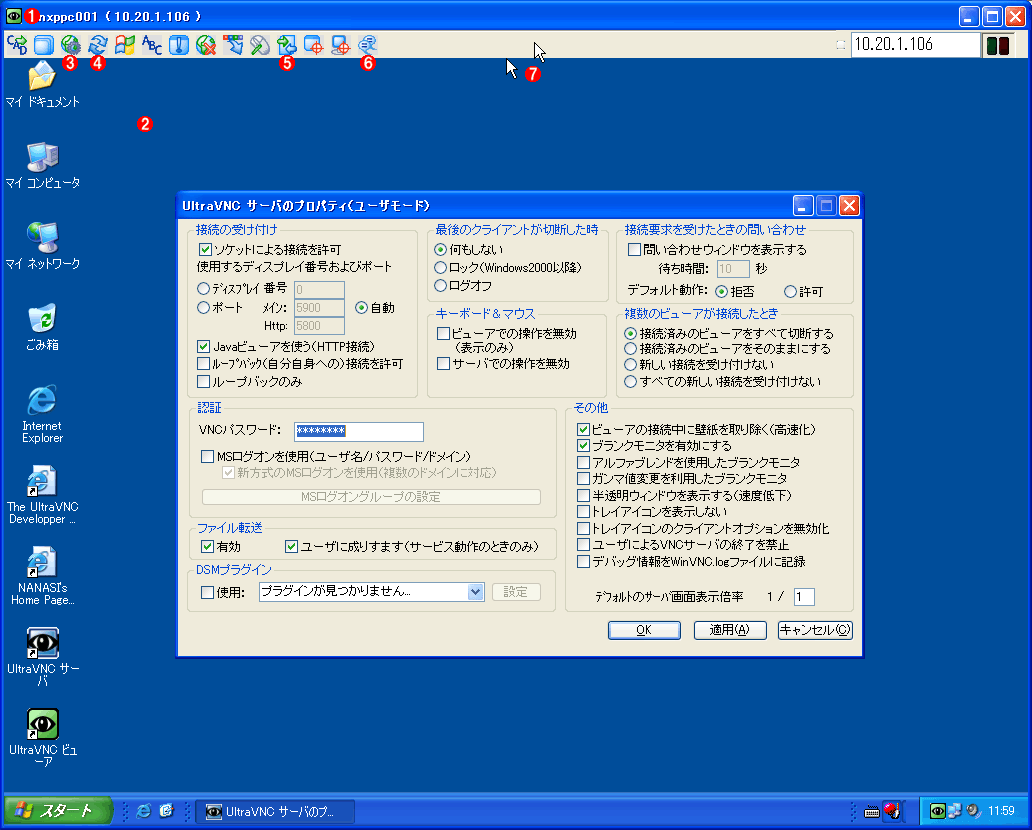UltraVNCのデスクトップ画面一番上にUltraVNCのツール・バー・ボタンがデフォルトで表示されている。 (1)UltraVNCのシステム・メニュー・ボタン。設定の変更や特殊キーの入力などができる。 (2)サーバ側のデスクトップ画面。ここで操作を行うとサーバ側の画面が同じように操作、変更されるし、逆に、サーバ側で操作を行うと、それがここに反映される。 (3)接続オプションの設定ダイアログの表示。画面を少し小さく表示させたい場合などは、これをクリックして設定ダイアログを表示させ、表示倍率を95%とか90%にする。すると同じ解像度でも(例:ローカルもリモートも1024×768など)少し小さく表示されるので、ツール・バーも含めて全体をスクロールなしに見渡して操作できる。 (4)画面の更新ボタン。画面表示が乱れることが少なくないが、そういう場合はこれをクリックして再描画させるとよい。 (5)ファイル転送ツールの起動。ローカルとリモート間でファイルを転送できる。 (6)チャット・ボタン。ローカルとリモート間でチャットできる。 (7)表示された2つのマウス・カーソル。左側はリモート側のマウス・カーソル、右側はローカル側のマウス・カーソル。これは、リモート・デスクトップやVirtual PC/Virtual Serverなどで操作している場合と同じ。 (8)UltraVNCのサーバ・アイコン。これをダブルクリックすると、設定画面(この中央に表示されているダイアログ)が表示される。