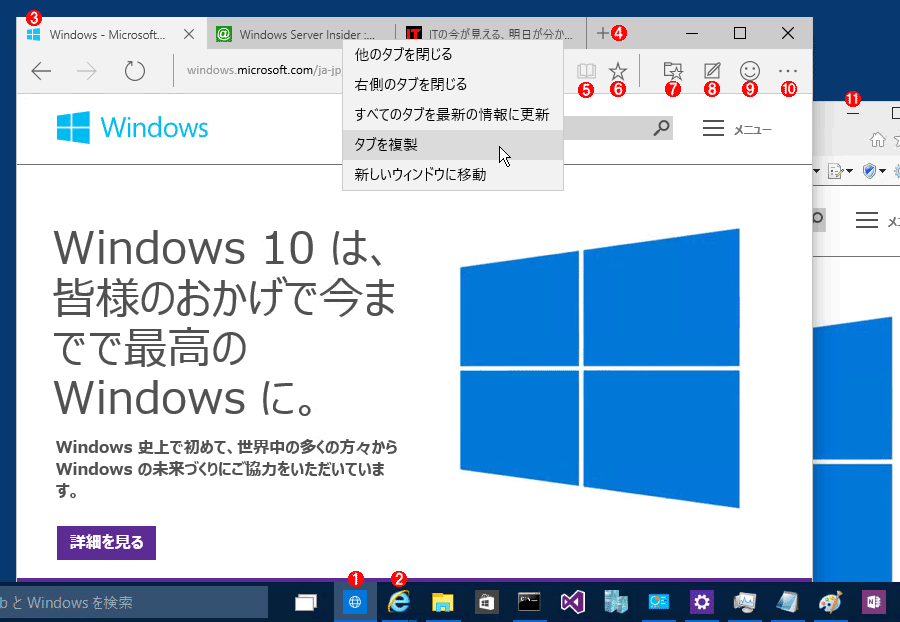新ブラウザーSpartanSpartanブラウザーを起動したところ。IE 11のようなウィンドウの枠やタイトルバーがなく、いきなり一番上にタブが表示されている。いわゆるフラットデザインですっきりしているが、ドラッグする場合はマウスでつかむ場所に注意。今までのように一番上をクリックすると、タブ切り替えになる。ドラッグさせたければ、タブのないところ、上の画面なら、(少々狭いが)(4)の右側の所をドラッグする必要がある。 (1)Spartanを起動するにはこれをクリックする。 (2)従来のIE 11も搭載されているので、使い分けることができる。 (3)Spartanのウィンドウ。この部分をクリックするとタブ切り替えになる。ウィンドウのタイトルバーはない。 (4)これをクリックすると新しいタブが追加される。この部分を右クリックしても、表示されるメニュー項目数はIE 11の半分くらいしかない。 (5)Reading Viewモードが利用できる場合はボタンが有効化される。詳細は後述。 (6)お気に入りやリーディングリスト(リーディングリストアプリではなく、Spartan独自のリーディングリストがある)に追加するためのボタン。 (7)お気に入りやリーディングリスト、履歴、ダウンロードのボタン。 (8)Webページへメモを追加するWebノートボタン。詳細は後述。 (9)Windows 10 TPへのフィードバック送信用ボタン。 (10)設定メニュー。 (11)これはIE 11のウィンドウ。従来のIE 11も引き続き利用できる(2つのブラウザーを用途に応じて使い分けることができる)。