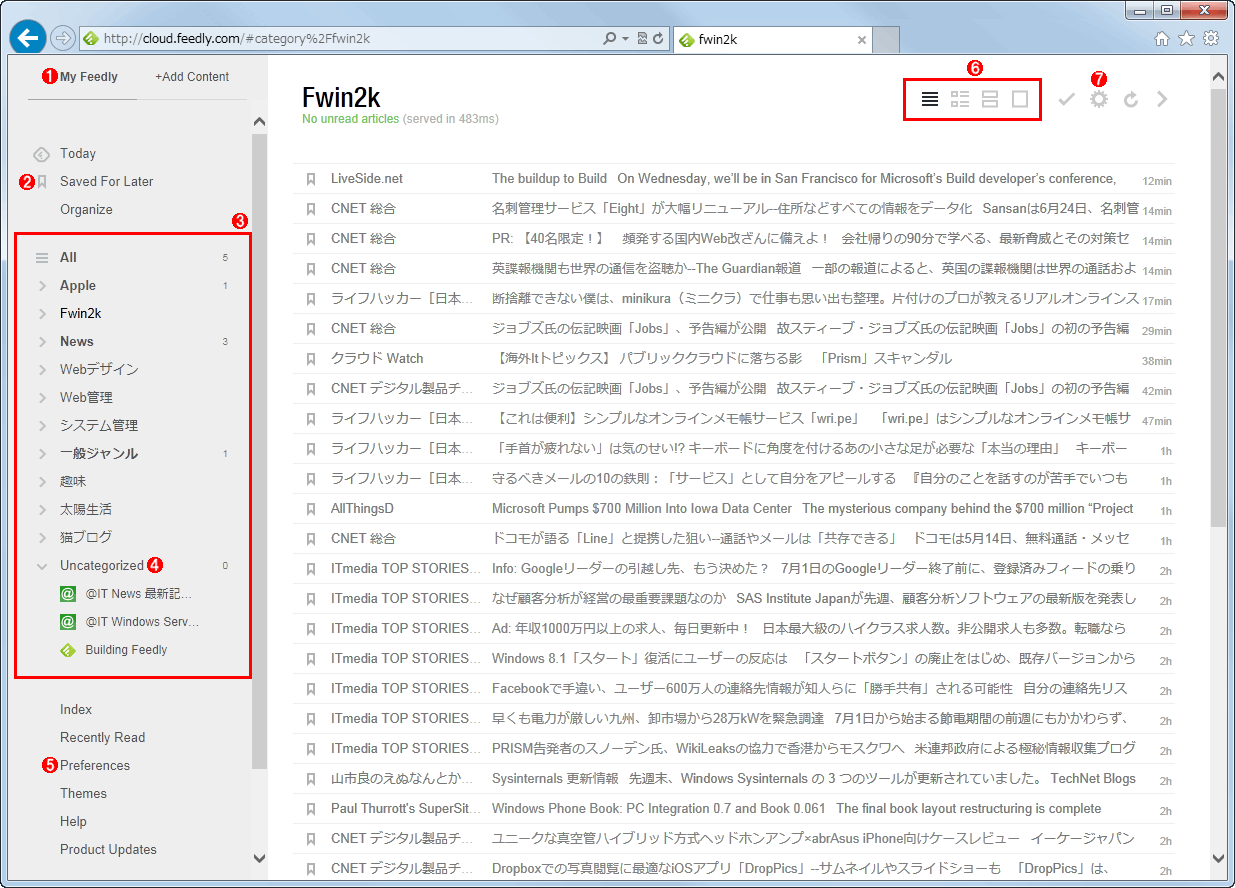PCとスマホで使っていたGoogleリーダーをFeedlyへ移行する
FeedlyのWebベースのRSSリーダー画面Googleリーダーと同様、左側にメニューやフォルダ一覧、右側に記事一覧が表示される。ウィンドウ幅を狭めると左側の枠は最小化されるので注意する。 (1)インポートしたRSSフィードを参照するには、まずこちらをクリックする。 (2)Googleリーダーの「スター付きアイテム」に相当する。 (3)インポートされたRSSフィード一覧。フォルダ構造も引き継がれている。フォルダ名の左側の「>」をクリックすると、フォルダ内のRSSフィードが一覧表示されることや、フォルダの右端に未読記事数が表示されるのはGoogleリーダーとよく似ている。 (4)フォルダに分類されていなかったRSSフィードはここに保存されている。 (5)クリックすると各種設定のための画面が表示される。表示の体裁や機能をカスタマイズしたりできる。 (6)右側ペインの記事一覧の表示形式を変更するためのアイコン。 (7)1日あるいは一週間分の記事をまとめて既読にしたり、既読記事も表示するかどうか設定したりするためのアイコン。より細かい設定は(5)の方をクリックする。